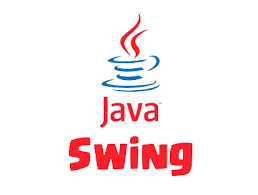
Introduction
Java Swing is a powerful GUI toolkit that enables Java developers to create rich, interactive user interfaces for desktop applications. It provides a comprehensive library of components, such as buttons, text fields, tables, and much more, allowing for fully customizable applications. This article will guide you through the fundamentals of Java Swing, covering how to set up a simple GUI application, understand the Swing components, and optimize layout and design.
What is Java Swing?
It is part of the Java Foundation Classes (JFC) and is used for creating graphical user interfaces in Java. Unlike AWT, Swing components are lightweight and platform-independent. Swing makes it possible to create sophisticated applications with ease by providing built-in classes and components for various user interface elements.
Hierarchy of Java Swing classes
The hierarchy of java swing API is given below.
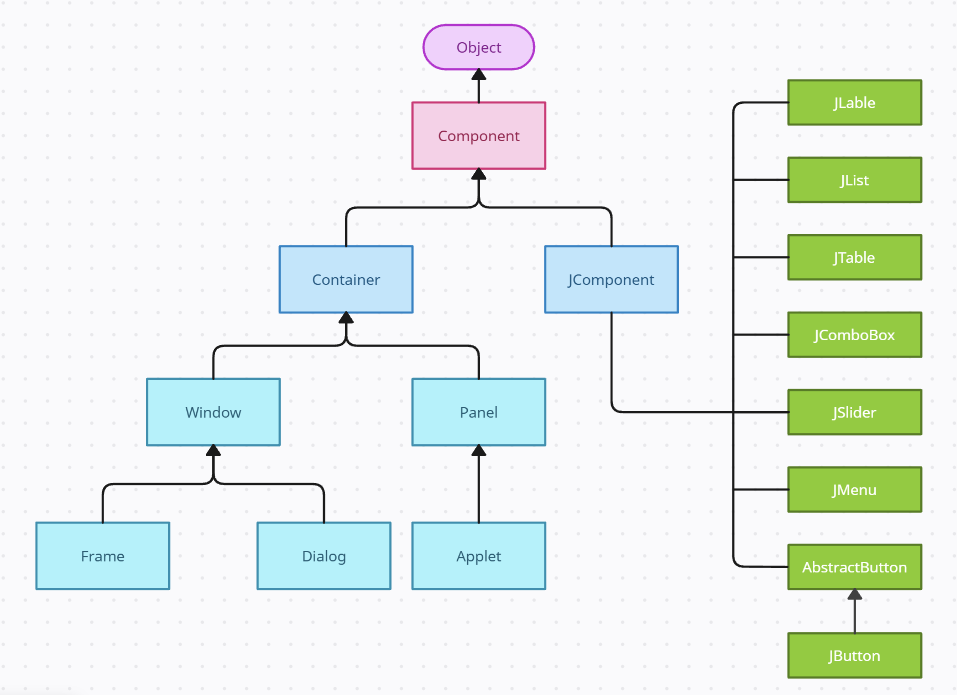
Setting Up Your First Java Swing Application
Step 1: Setting Up the Environment
To start working with Java Swing, you need to have the Java Development Kit (JDK) installed. You can get setting up java environment tutorial here.
Step 2: Creating a Basic Swing Application
- Open your favorite IDE (e.g., IntelliJ IDEA, Eclipse, or NetBeans) and create a new Java project.
- Create a class named SimpleSwingApp with the following code:
import javax.swing.*;
public class SimpleSwingApp {
public static void main(String[] args) {
JFrame frame = new JFrame("Simple Swing Application");
frame.setSize(400, 300);
frame.setDefaultCloseOperation(JFrame.EXIT_ON_CLOSE);
JLabel label = new JLabel("Hello, Swing!");
frame.add(label);
frame.setVisible(true);
}
}Key Components in Java Swing
- JFrame: The main container window for Swing applications. JFrame holds all other components.
- JPanel: A generic container for organizing components within a JFrame.
- JButton: A clickable button for user interaction.
- JLabel: Displays text or images within the GUI.
- JTextField: Allows for single-line text input from the user.
Layout Management in Java Swing
Swing offers several layout managers, such as:
- BorderLayout: Divides the container into five regions.
- FlowLayout: Arranges components in a row, wrapping when necessary.
- GridLayout: Organizes components in a grid.
- BoxLayout: Aligns components either vertically or horizontally.
Example of using FlowLayout in a Swing application:
import javax.swing.*;
import java.awt.*;
public class LayoutExample {
public static void main(String[] args) {
// Create a new JFrame
JFrame frame = new JFrame("Layout Example");
// Set the frame size
frame.setSize(500, 300);
// Use BorderLayout for the main frame
frame.setLayout(new BorderLayout());
// Create a JPanel with FlowLayout for buttons
JPanel buttonPanel = new JPanel();
buttonPanel.setLayout(new FlowLayout());
buttonPanel.add(new JButton("Button 1"));
buttonPanel.add(new JButton("Button 2"));
buttonPanel.add(new JButton("Button 3"));
// Create a JLabel and JTextField for input
JPanel inputPanel = new JPanel();
inputPanel.setLayout(new FlowLayout());
inputPanel.add(new JLabel("Enter Text:"));
inputPanel.add(new JTextField(15)); // text field with a width of 15 columns
// Add panels to the main frame in different positions
frame.add(buttonPanel, BorderLayout.SOUTH); // buttons at the bottom
frame.add(inputPanel, BorderLayout.NORTH); // input field at the top
// Create a JTextArea in the center
JTextArea textArea = new JTextArea("Type something here...", 5, 30);
frame.add(new JScrollPane(textArea), BorderLayout.CENTER); // text area in the center
// Make the frame visible and set close operation
frame.setVisible(true);
frame.setDefaultCloseOperation(JFrame.EXIT_ON_CLOSE);
}
}
Adding Event Handling
Swing components can respond to user actions, such as clicks and key presses. Here’s an example of adding an action listener to a button:
import javax.swing.*;
import java.awt.event.ActionEvent;
import java.awt.event.ActionListener;
public class EventExample {
public static void main(String[] args) {
JFrame frame = new JFrame("Event Example");
JButton button = new JButton("Click Me!");
button.addActionListener(new ActionListener() {
@Override
public void actionPerformed(ActionEvent e) {
JOptionPane.showMessageDialog(frame, "Button was clicked!");
}
});
frame.add(button);
frame.setSize(300, 200);
frame.setLayout(new FlowLayout());
frame.setVisible(true);
frame.setDefaultCloseOperation(JFrame.EXIT_ON_CLOSE);
}
}Benefits of Java Swing
- Cross-Platform Compatibility: Swing applications run on any platform with a compatible JVM.
- Customizable UI: Provides an extensive library of components that you can customize and style.
- Lightweight Components: Swing components are built in pure Java, so they don’t rely heavily on the native system.
Common Challenges and Solutions
- Performance: Swing may sometimes feel sluggish for complex applications. For optimal performance, keep your GUI responsive by running heavy tasks in a separate thread.
- Look and Feel: Swing offers a native look-and-feel on various platforms, but you can further customize this with themes or by overriding component styles.
- Threading: Swing components should be updated on the Event Dispatch Thread (EDT). Use SwingUtilities.invokeLater() to ensure this.
Conclusion
Java Swing is a versatile toolkit for building feature-rich desktop applications. Whether you’re a beginner or an experienced developer, Swing provides a straightforward yet powerful way to build GUIs. Experiment with the components, understand layout managers, and try adding custom styles to create an engaging user interface.
Interview Questions
1. What is the difference between == and equals() in Java?(TCS)
checks if two references point to the same object, while equals() checks if the objects’ contents are the same. equals() is usually overridden to provide custom equality checks.
2. Explain the significance of final keyword in Java.(TCS)
The final keyword restricts modification. A final variable cannot be reassigned, a final method cannot be overridden, and a final class cannot be subclassed.
3. What is the purpose of garbage collection in Java?(Infosys)
Garbage collection in Java automatically frees memory by removing objects that are no longer in use, which prevents memory leaks and improves application performance.
4. How does Java achieve platform independence?(Infosys)
Java achieves platform independence by compiling code into bytecode, which the Java Virtual Machine (JVM) executes. As a result, Java programs can run on any operating system with a compatible JVM.
Remember What You Learn!
Question
Your answer:
Correct answer:
Your Answers
